안녕하세요. 흰곰똘고래입니다.
아무리 좋은 컴퓨터라고 하더라도 계속 사용하면서 여러 프로그램을 설치하고 지우고를 반복하다보면 시간이지나 인터넷과 모든 실행 파일들이 느려지거나 게임을 할 때 버벅거리고 렉이 걸리기 마련입니다.
그래서 글쓴이는 그런 답답함을 풀어주기 위해서 윈도우10, 7, 8 컴퓨터를 최적화 설정하는 방법에 대해서 알려 드리려고하는데요. 사양이 아주 낮다면 체감하지 못할수도 있다는거 명심하시고 지금부터 사진이 아주 많을거니까 집중해서 보시길 바랍니다.
컴퓨터 최적화 설정하는 방법
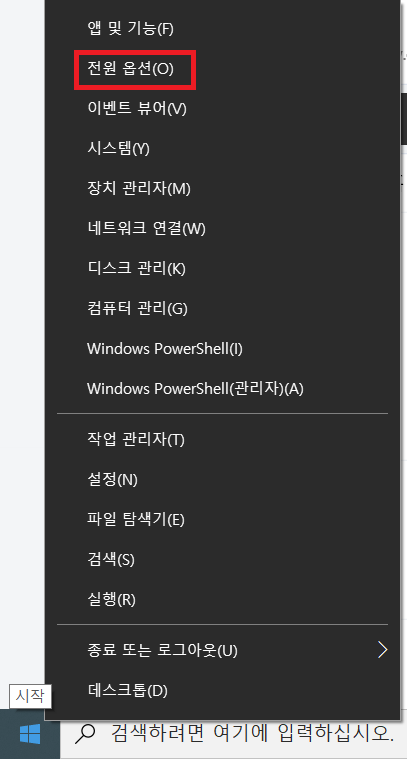
컴퓨터를 최적화 하기 위해서 윈도우 시작키에 마우스를 두고 오른쪽을 누룹니다. 그런다음 전원옵션을 클릭해서 들어가면 아래와 같은 화면이 뜹니다.
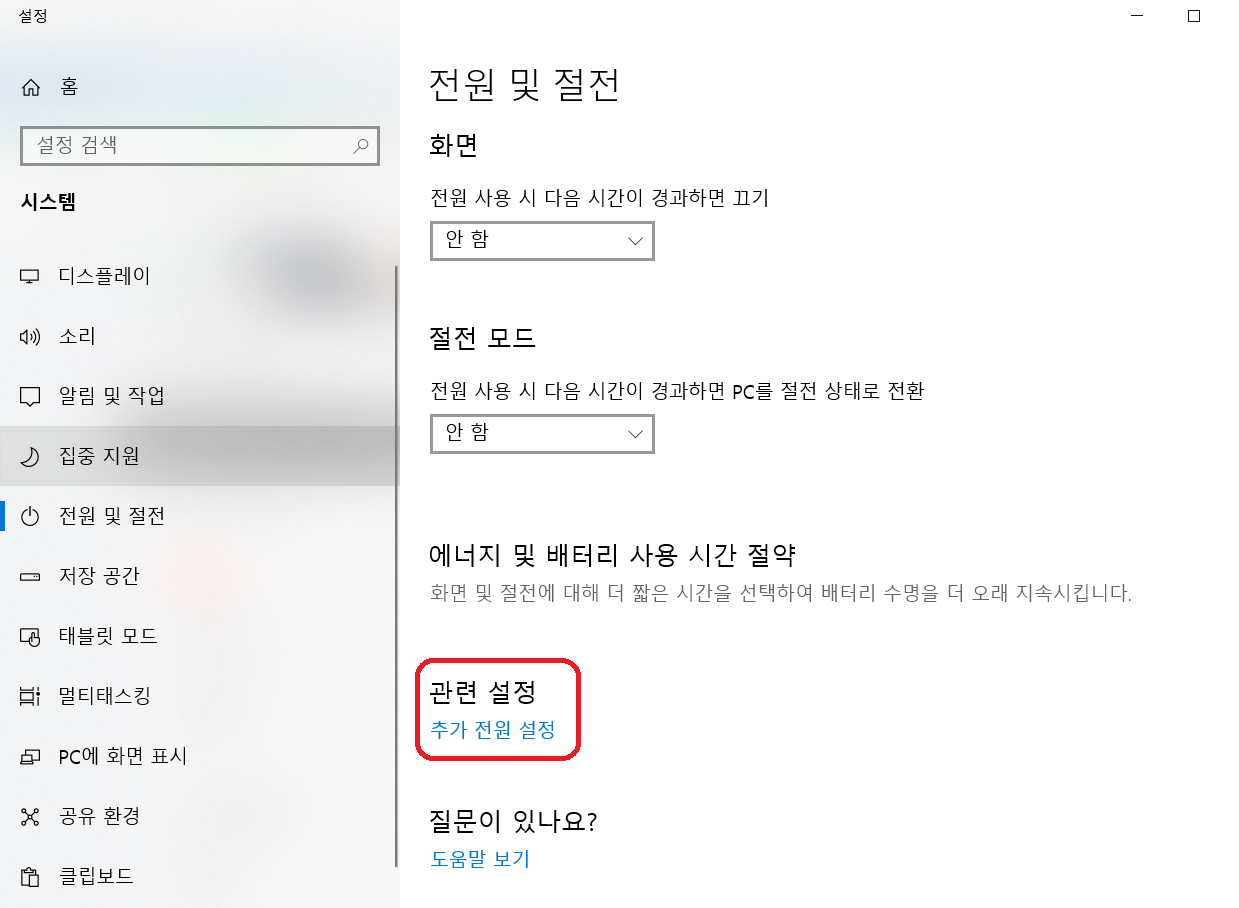
여기에서 관련 설정 아래에 있는 파란 글쓰 추가 전원을 누룹니다.
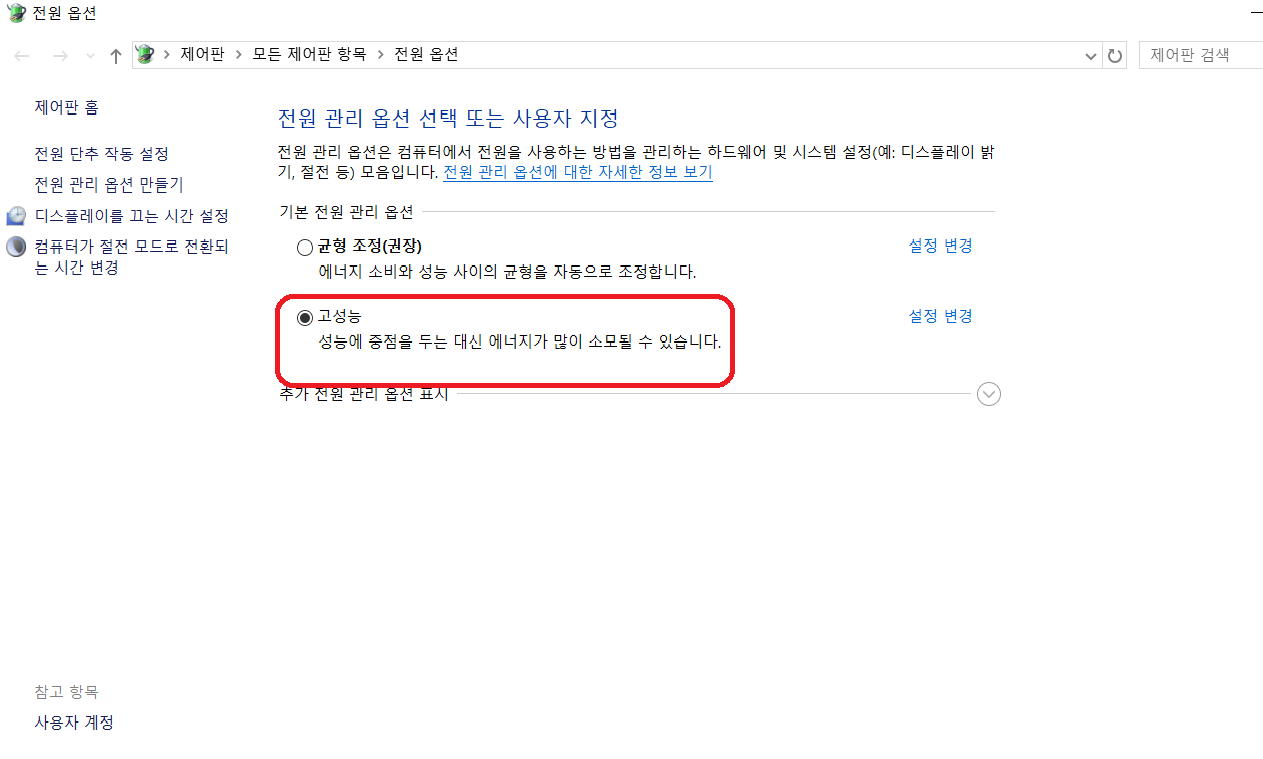
그런다음 고성능이나 최고 성능을 클릭합니다.
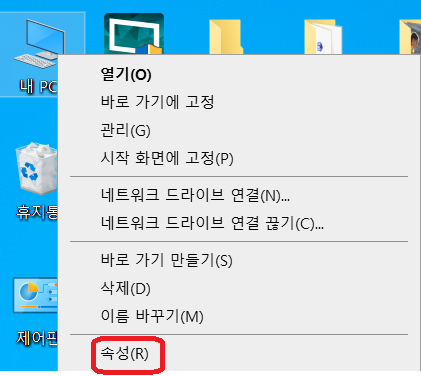
그다음 내PC에 마우스를 놓고 오른쪽을 누른 후 속성을 꾸욱!
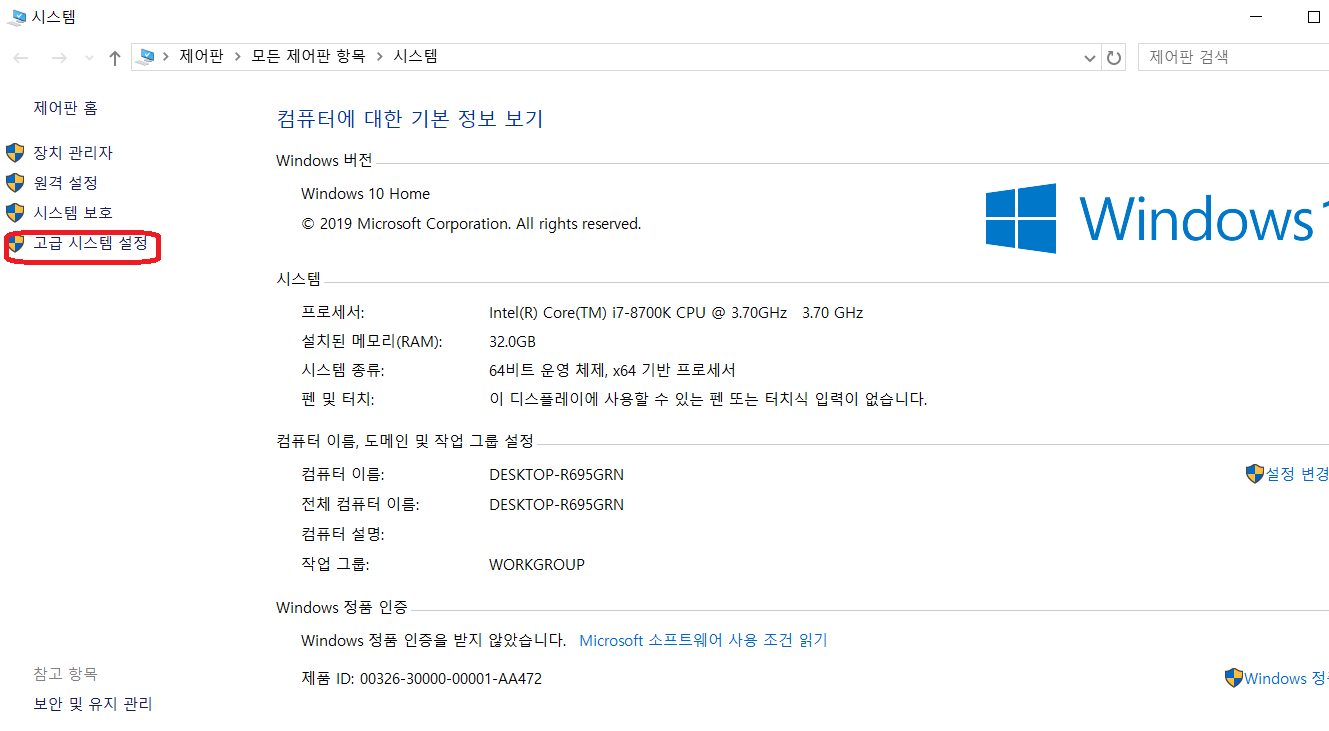
그러면 위와 같은 화면이 나오실텐데요. 여기에서 고급 시스템 설정을 클릭해줍니다.
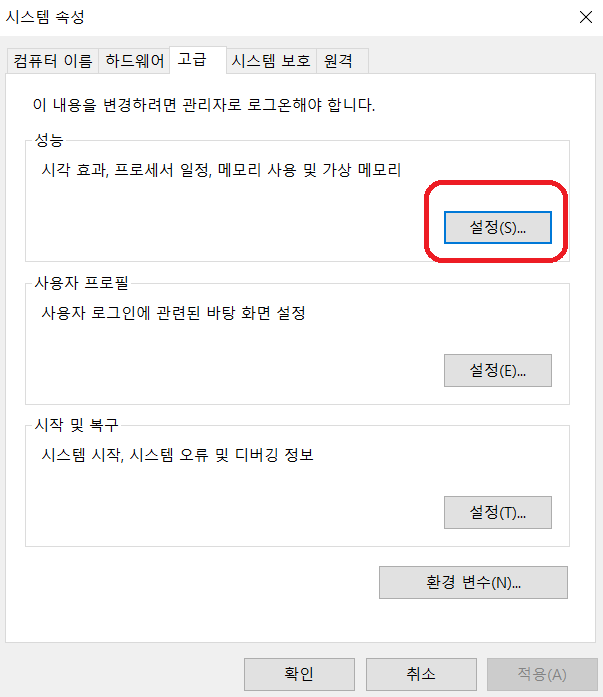
그런 다음 빨간 네모표시 클릭!
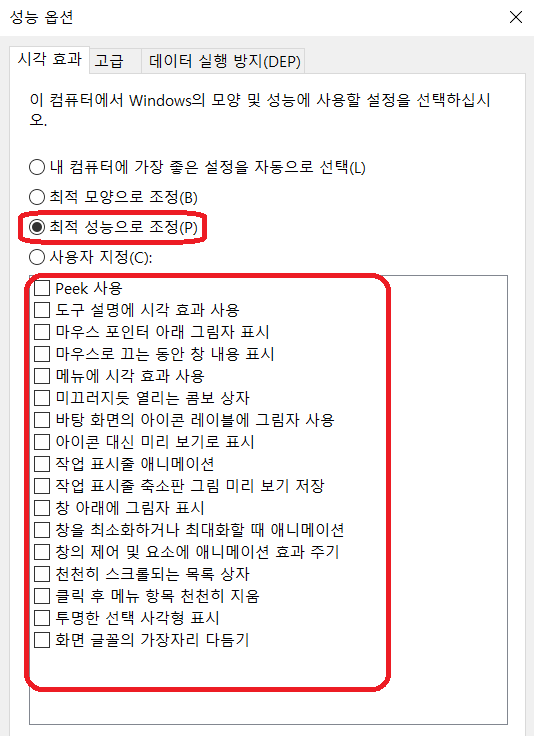
최적 성능으로 조정해주고 아래에는 필요한 것들을 클릭해줍니다.
그러면 시각적인 요소가 조금은 감소하고 속도는 빨리지는 것을 느끼실수 있으실겁니다.
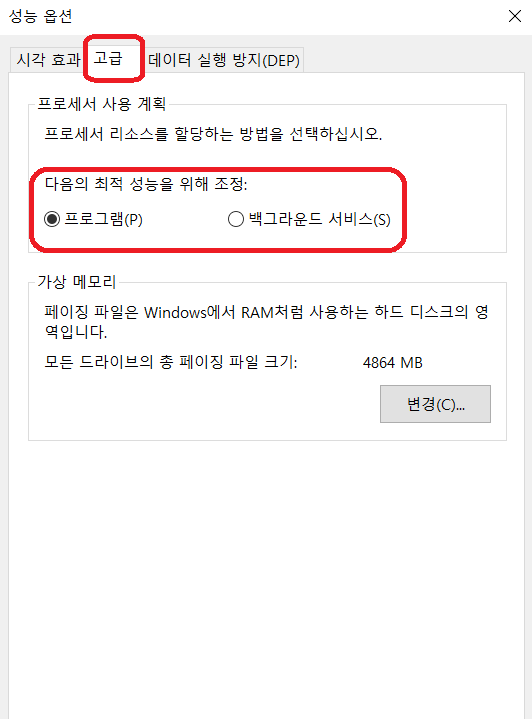
위의 화면에서 고급 버튼을 누르시면 이런 화면이 뜨는데 만약 게임이 버벅거리거나 렉이 심하게 걸린다면 백그라운드 서비스를 눌러주면 되는데 그래도 버벅거리는게 심하다면 실행중인 프로그램을 종료한 후 다시 적용하면 됩니다.
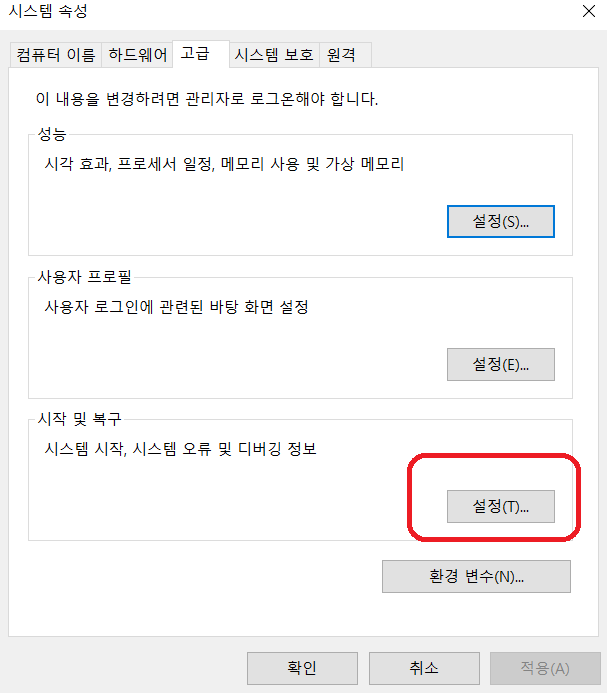
다시 6번 사진으로 돌아와 고급을 눌러주고 3번쨰에 있는 설정을 누릅니다.
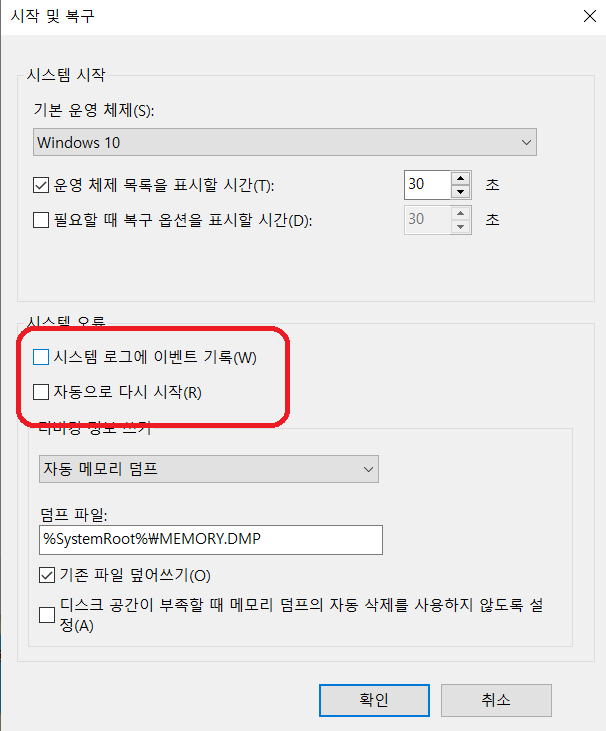
그럼 시스템 오류 부분에 체크 되어있는 두가지를 해제 해주고 확인을 눌러 적용해주는데요. 이 기능의 경우 마이크로 소프트에서 시스템오류를 수집하려고 하는 것이기에 굳이 필요없답니다.
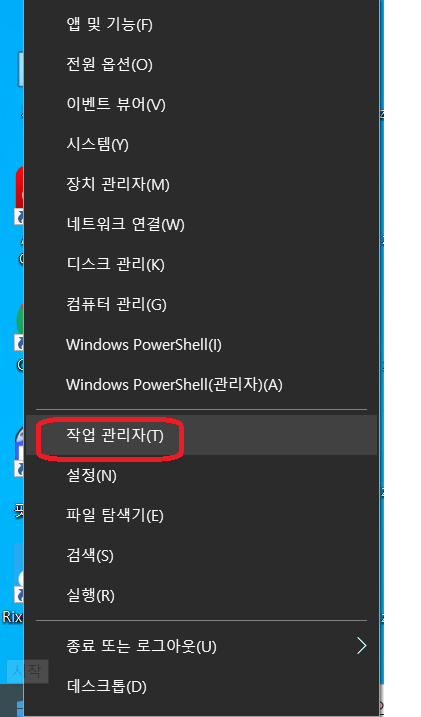
이제부터는 윈도우10 최적화 설정 방법 기본적인 것을 체크해 줄 것이기 떄문에 눈 크게 뜨고 보시기 바랍니다.
맨 위에서 말씀드린것처럼 윈도우 위에 마우스 오른쪽 클릭 그런다음 작업관리자로 슝~ 들어가줍니다.

여기에서 시작 프로그램을 들어가 AvLaunch component를 사용안함으로 바꿔주는데요. 제가 위에 사진에서 오타를 냈네요. 그부분 감안하고 보시면 감사하겠습니다.
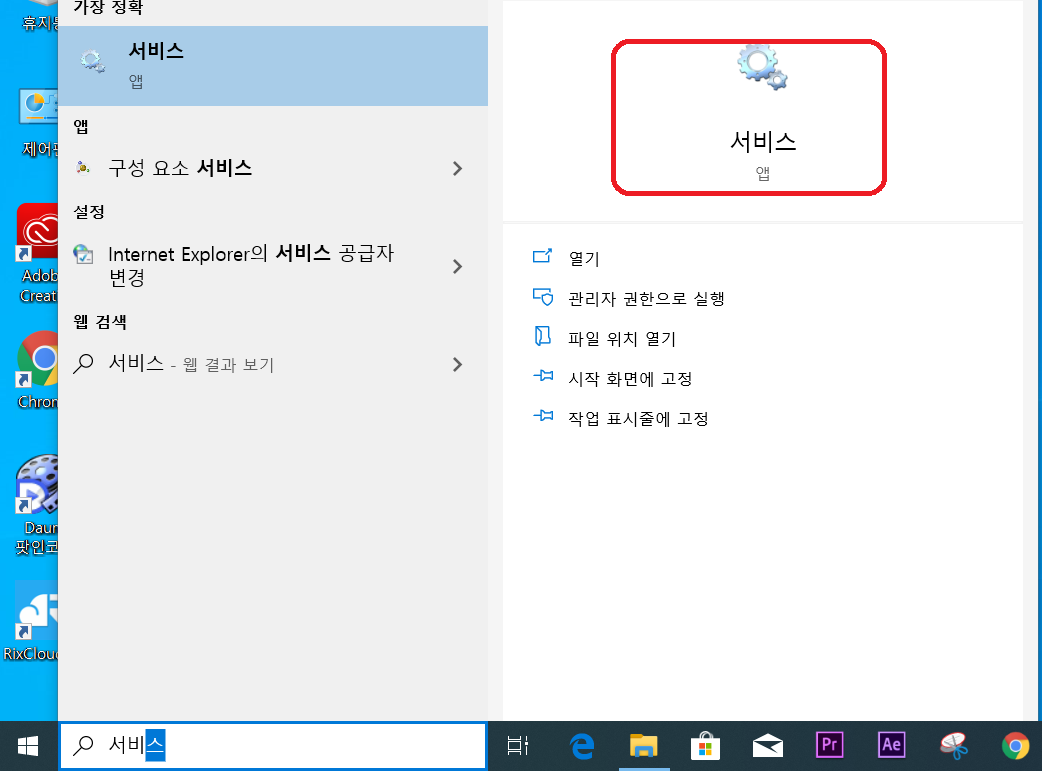
사용 안함으로 바꾸셨으면 검색창에 서비스를 누르고 오른쪽 위에 서비스 앱으로 들어가 줍니다.
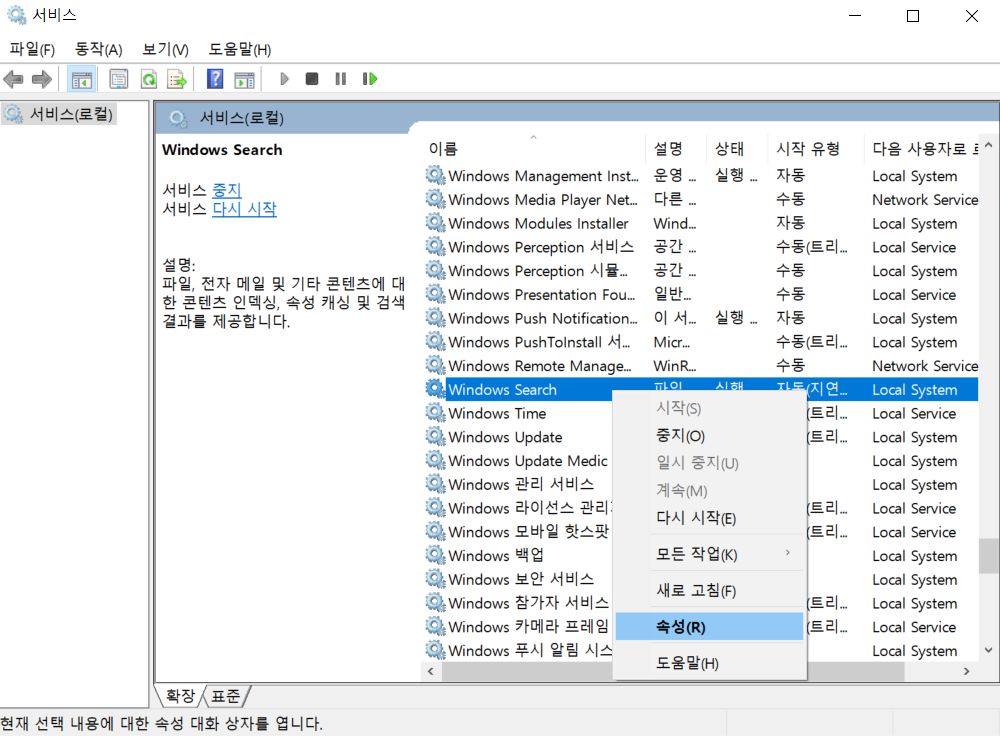
위와 같은 창이 뜨면 Window Seach를 찾아내 마우스 오른쪽을 누른후 속성을 클릭합니다.
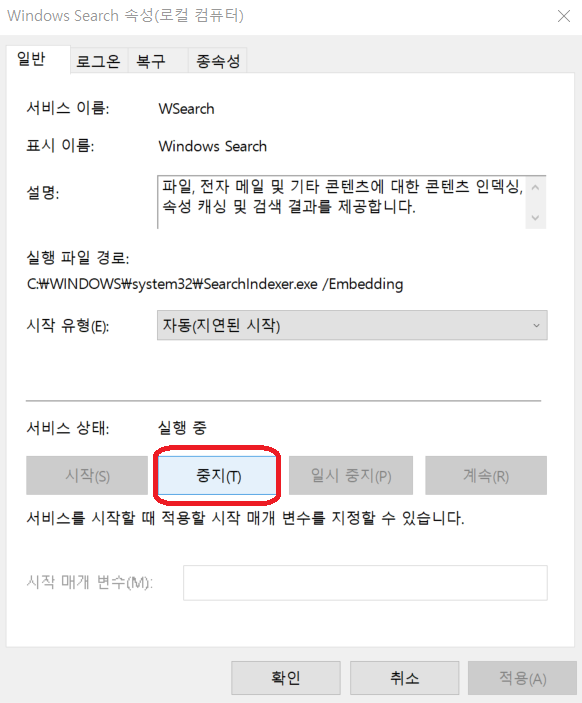
그런 다음 중지를 눌러주면 컴퓨터 최적화 설정 방법은 전부다 끝났습니다. 컴퓨터 최적화 설정 방법을 통해 오류가나시거나 버벅거림을 막아보시길 바랍니다.
와우~ 사진이 너무 많아서 정신 없을수도 있는데요. 그래도 사진없이 하는것보다 있는것이 이해가 더 잘될것이기 때문에 하나하나 직접 클릭해가면서 스샷을해 올려보았네요. 이해가 안되시는 분들은 댓글로 남겨주시구요. 저와 똑같이 모든 부분을 끝마췄으면 게임이 버벅거리는지 성능이 어떤지를 확인해보시는걸 추천해드립니다.
게임이 버벅거리거나 성능이 별 체감이 느껴지지 않는다면 재부팅을 해보시고 열어놓으신 프로그램을 닫고 실행해 보시기 바랍니다. 그럼 저는 여기에서 이만 인사를 드리도록 하겠습니다. 뿅~
'컴퓨터정보통' 카테고리의 다른 글
| 윈도우10 초기화 하는 방법 성능이 좋아진다 (0) | 2020.01.18 |
|---|---|
| 윈도우10 업데이트 끄는 방법 살펴보자 (0) | 2020.01.18 |
| 윈도우10 타임라인 작업 기록 삭제 & 끄는 방법 (0) | 2020.01.17 |
| 윈도우10 보안 끄는 방법 (Windows Defender 사용 중지 시키기) (0) | 2020.01.15 |
| 컴퓨터를 켰을때 끄지 않았던 프로그램이 자동으로 켜지는 현상 해결 방법 (윈도우10) (0) | 2020.01.15 |