안녕하세요. 흰곰똘고래입니다.
컴퓨터의 용량이 부족할 때 디스크 정리를 많이들 해주시는데요.
혹시 배달 최적화라는 말을 들어보거나 컴퓨터에서 보신적이 있으십니까?
이쪽 분야에 관심이 많으신 분들은 대부분 보셨을 것이고 그렇지 않은 몇몇 분들도
디스크 정리를 하다가 파일을 보신적이 있으실겁니다.
배달 최적화 기능은 이번에 새로 생긴 기능인데요. 여러대의 PC를 사용하는 곳에서
활용적으로 쓰일수 있답니다.
이것은 윈도우를 업데이트 하거나 스토어에서 파일들을 받을때 에
외부 컴퓨터와 정보를 공유하거나 네트워크에 연결이 되어있을시 이를 랜포트를 타고
로컬로 복사하여 다운로드 속도를 빠르게 받을수있게 도와주는 역할을 하는데요.
이기능은 싱글 컴퓨터에서는 사용하지 않기때문에 설정을 끔으로 바꿔놓는다면
SSD 공간은 조금 더 늘려 효율적으로 사용할수 있답니다.
지금부터 저와 함께 그 기능을 어떻게 끄는지 방법 알아보도록 하죠.
윈도우10 배달 최적화 하는 방법
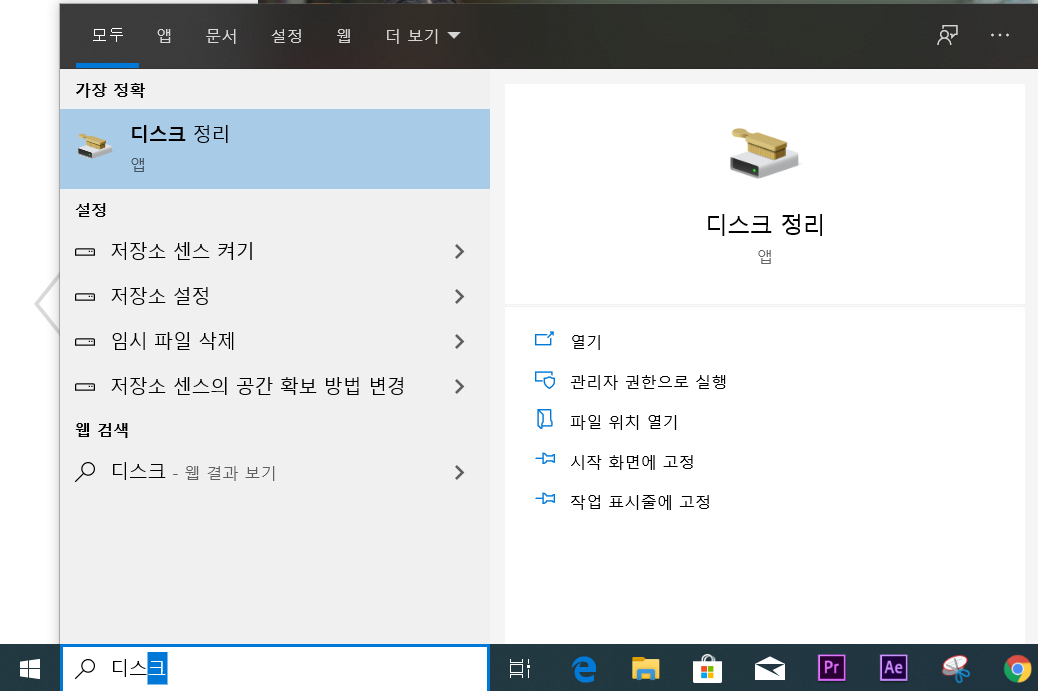
윈도우10을 사용하다보면 아래 작업표시줄에 검색창이 떠있는 것을 보실수 있으실텐데요.
그곳에 디스크 정리를 입력후 앱을 클릭해 열어주면 된답니다.
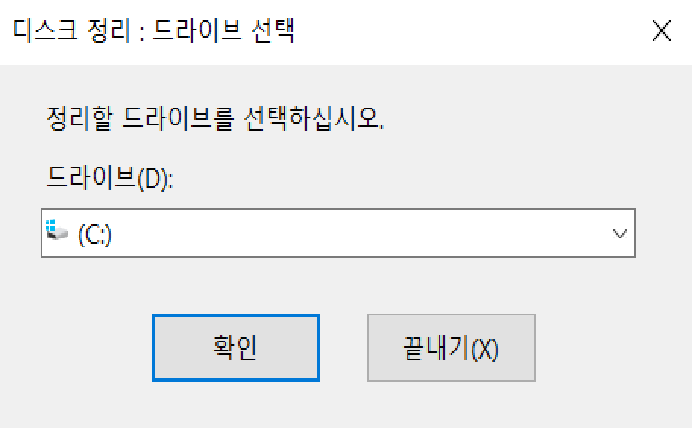
클릭하고 들어가면 이렇게 화면이 뜨시는 것을 보실수 있으실텐데요.
여기에서 확인 버튼을 눌러줍니다.
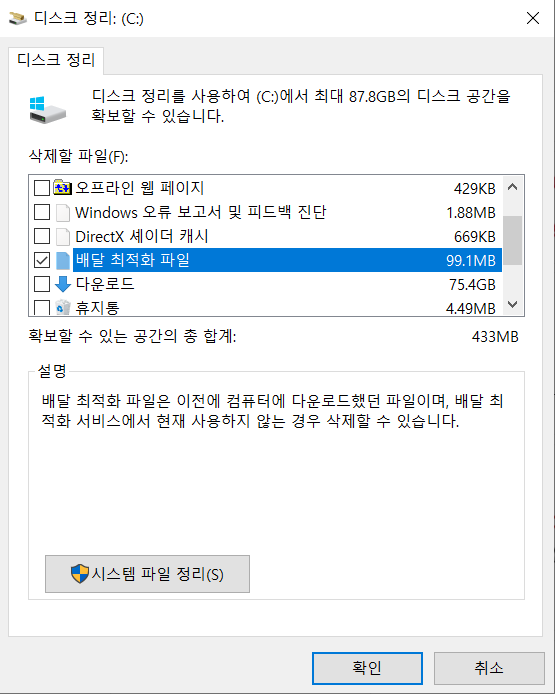
그 다음 이런 표시가 보이는데요. 이곳에서는 나머지 체크되어 있는 부분을 다 해제한 후
배달 최적화 파일을 체크해 확인을 눌러주면 말끔히 삭제되는 것을 보실수 있으실겁니다.
여기서 끝이 아닙니다. 이를 삭제 한다음에 컴퓨터를 사용하면 또 다시 자리를 차지하게 될 것이고
계속 번거롭게 삭제를 해야되는 일이 벌어지게 되기때문에 윈도우10 설정에서
완전히 꺼 버려야 한답니다.
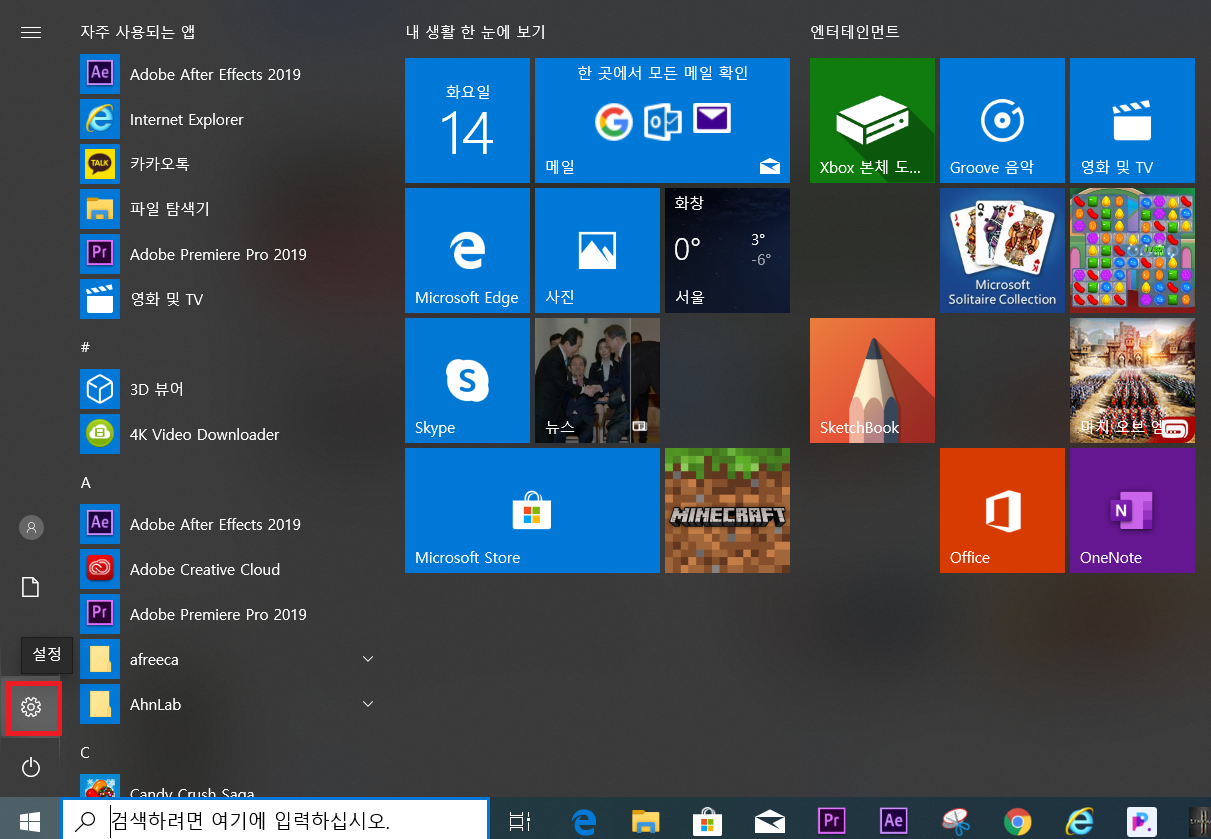
왼쪽 하단에 윈도우10을 클릭하고 사진과 같이 설정버튼을 클릭해 줍니다.
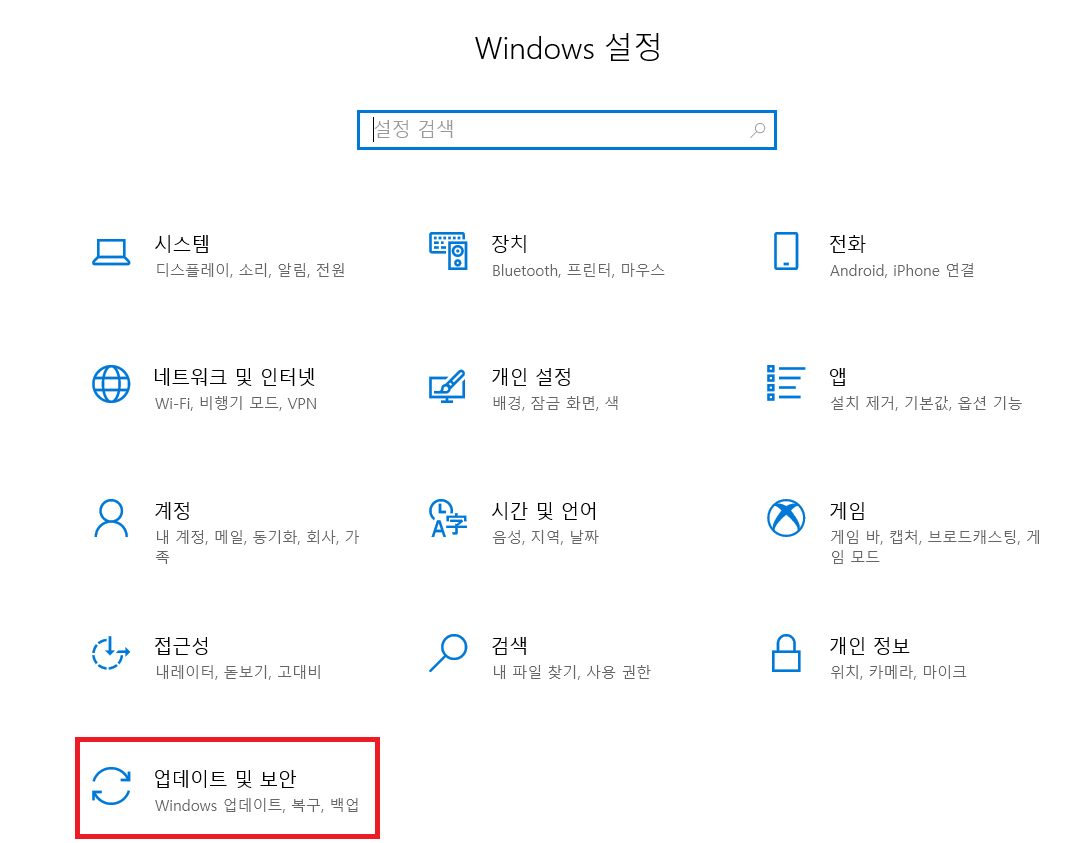
그러면 이런 화면이 나오게 될텐데요. 여기에서 업데이트 및 보안을 클릭합니다.
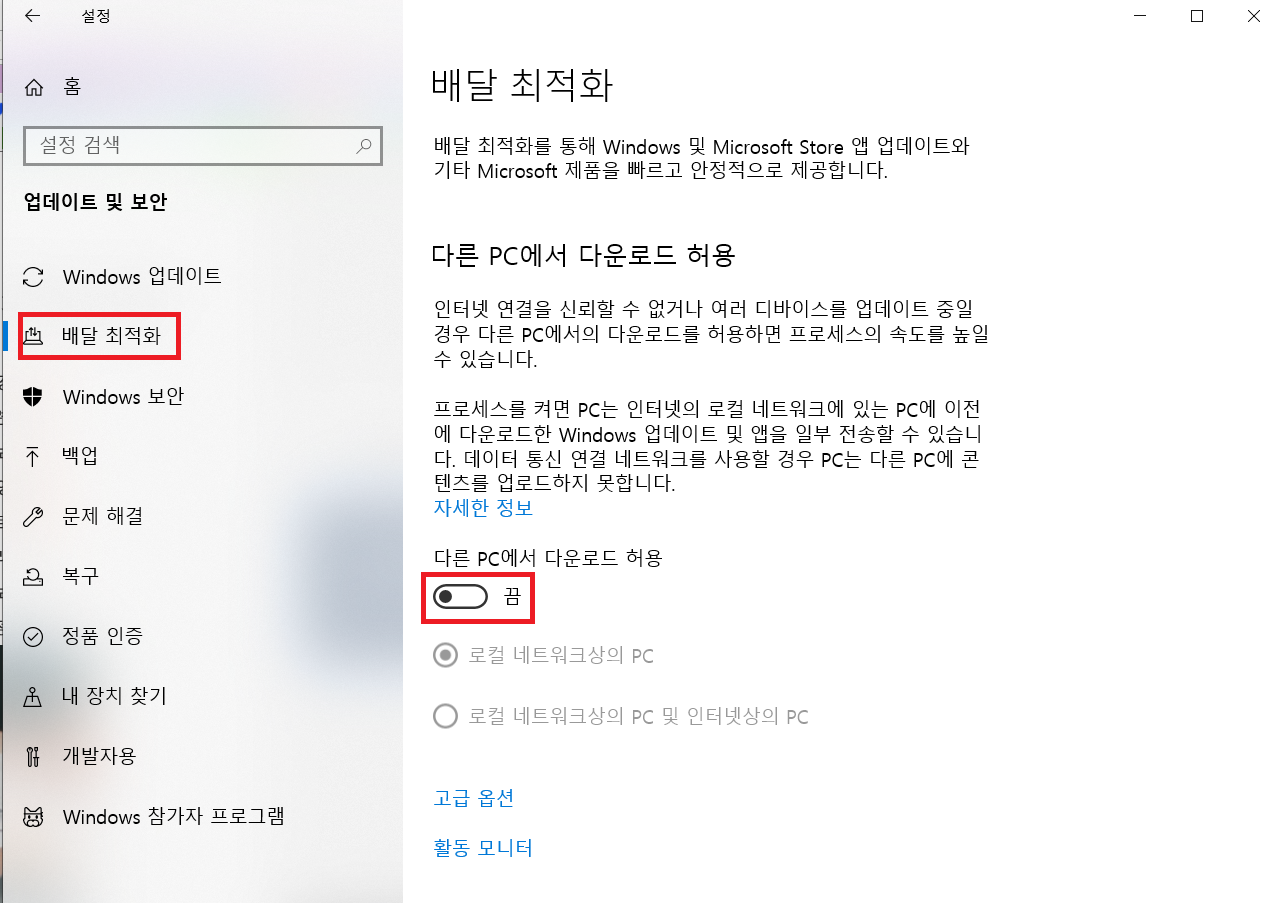
그 다음 왼쪽과 같이 클릭후 다른 PC에서 다운로드 허용을 끔 상태로 바꾸시면
윈도우10 배달 최적화에 대한 모든것들이 끝났답니다.
이렇게하면 쓸데 없는 SSD 공간을 절약할수 있답니다.
어떠셨나요? 오늘 설명 어려운 부분이 있으셨나요?
SSD 공간 절약하는 방법을 알려드린 이유는 많은 분들이 필요없는 즉, 불필요한
컴퓨터 공간을 좀 더 활용하시라는 의미에 알려드리는 거에요^^
그럼 저는 이만~
'컴퓨터정보통' 카테고리의 다른 글
| 윈도우10 타임라인 작업 기록 삭제 & 끄는 방법 (0) | 2020.01.17 |
|---|---|
| 윈도우10 보안 끄는 방법 (Windows Defender 사용 중지 시키기) (0) | 2020.01.15 |
| 컴퓨터를 켰을때 끄지 않았던 프로그램이 자동으로 켜지는 현상 해결 방법 (윈도우10) (0) | 2020.01.15 |
| 구글에 티스토리 블로그 검색 등록 방법 빠르게 하자 (0) | 2020.01.15 |
| 네이버에 티스토리 블로그 검색 등록 방법 쉽게하자! (0) | 2020.01.14 |